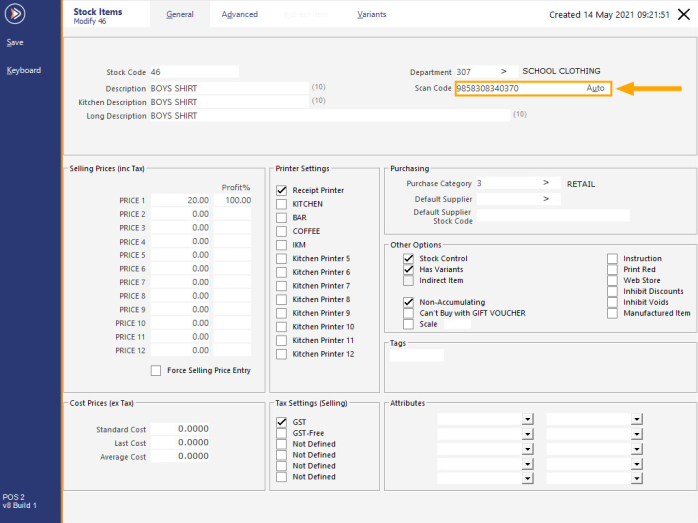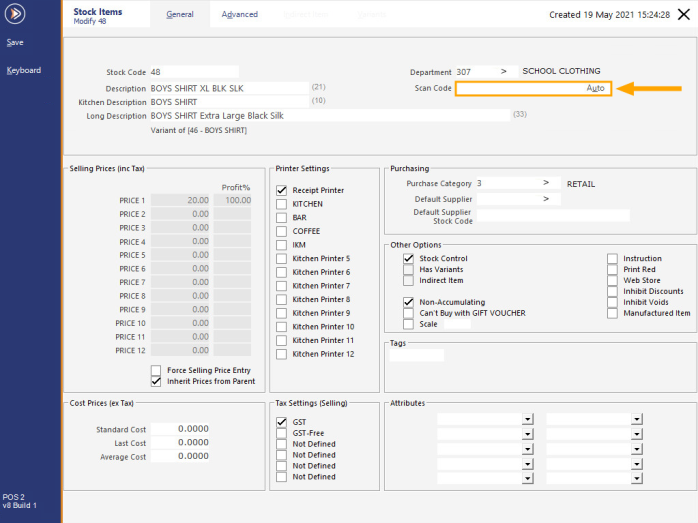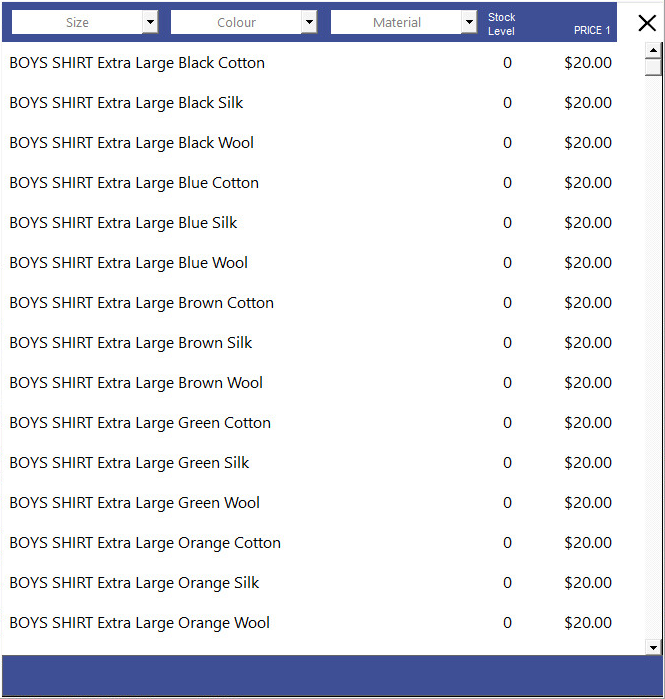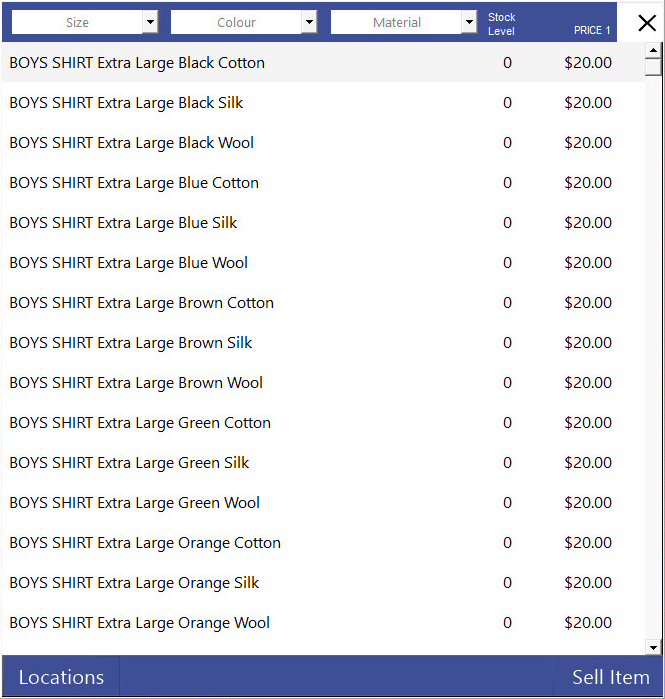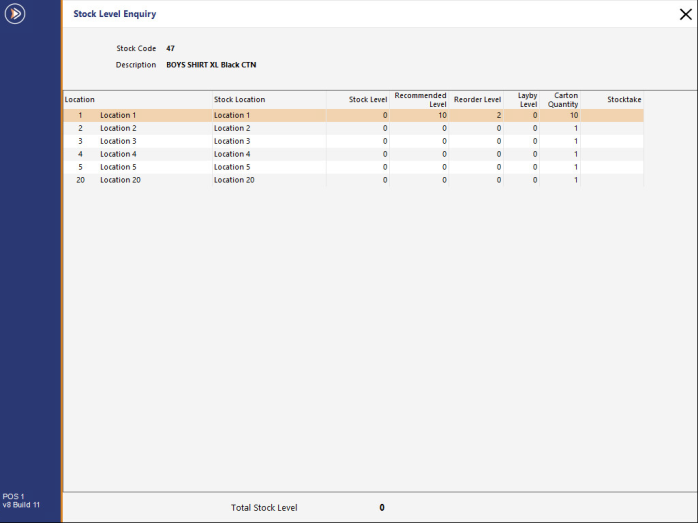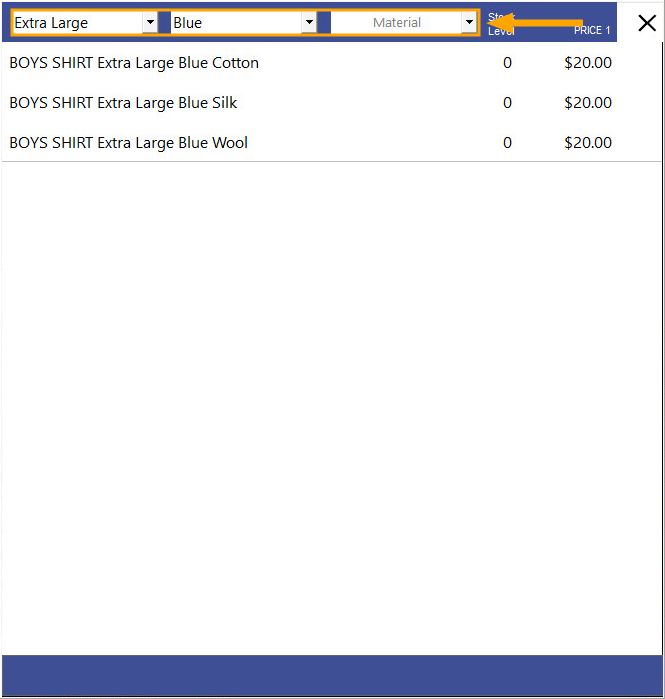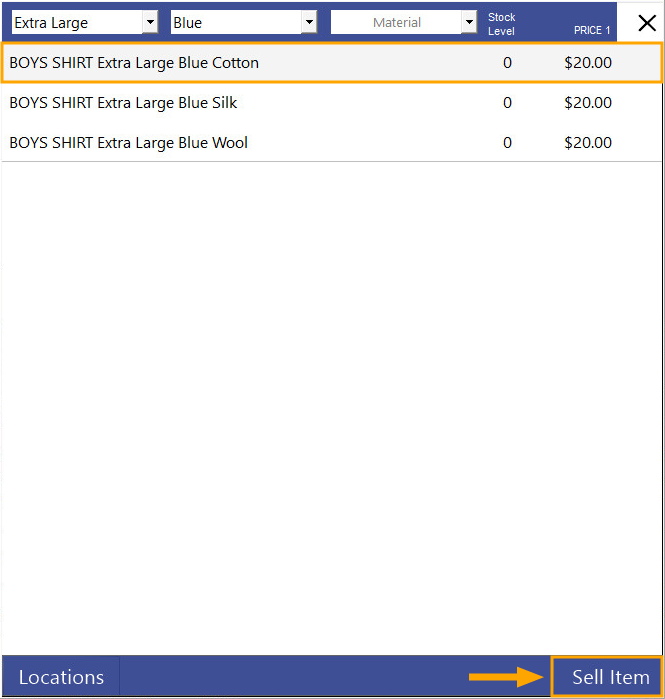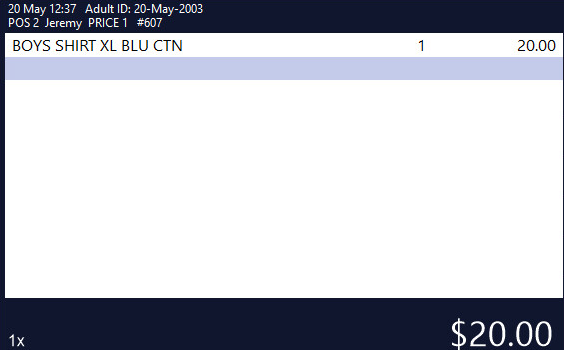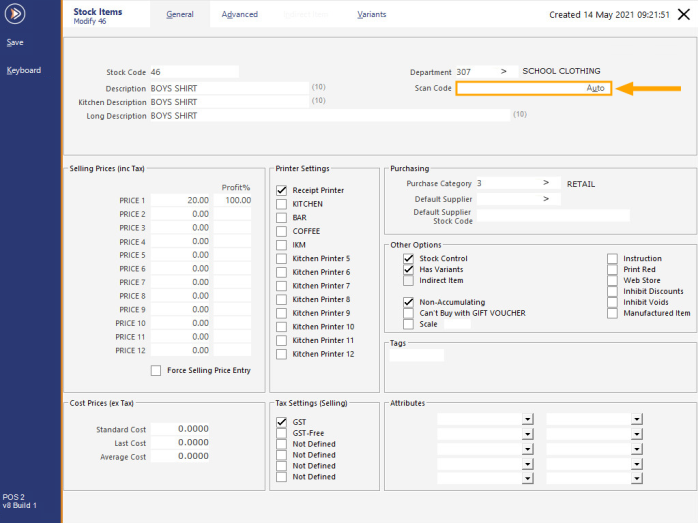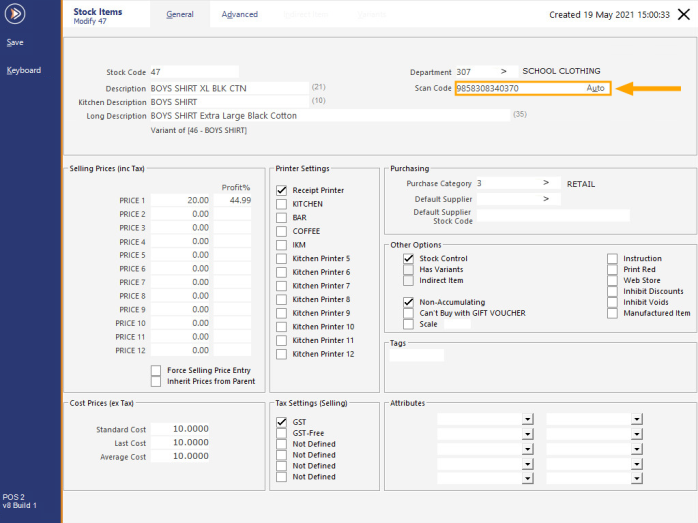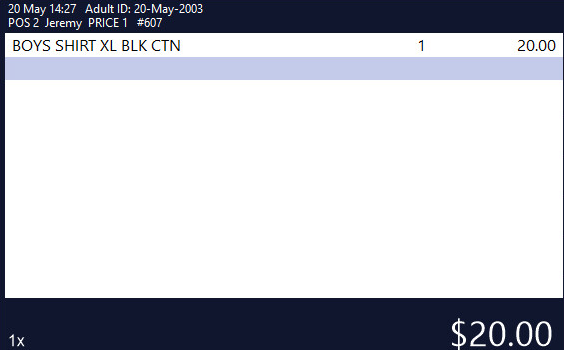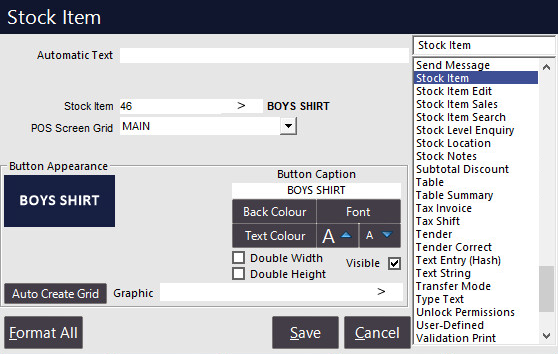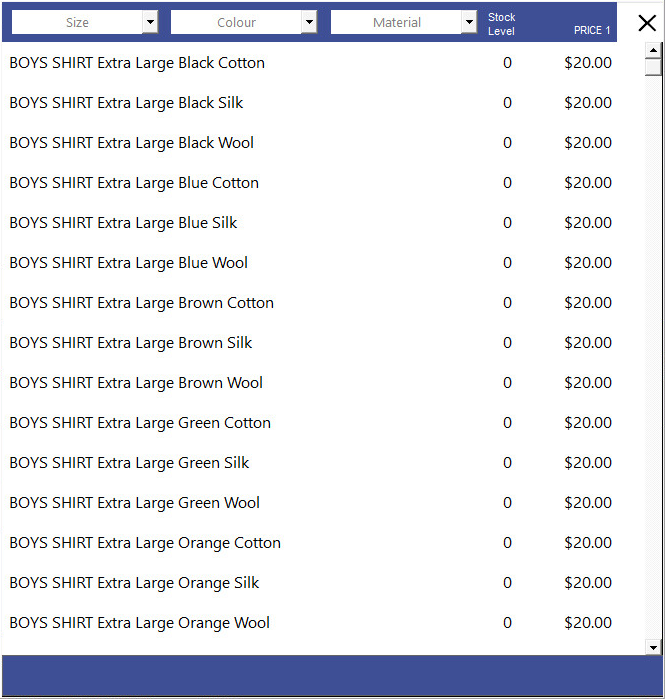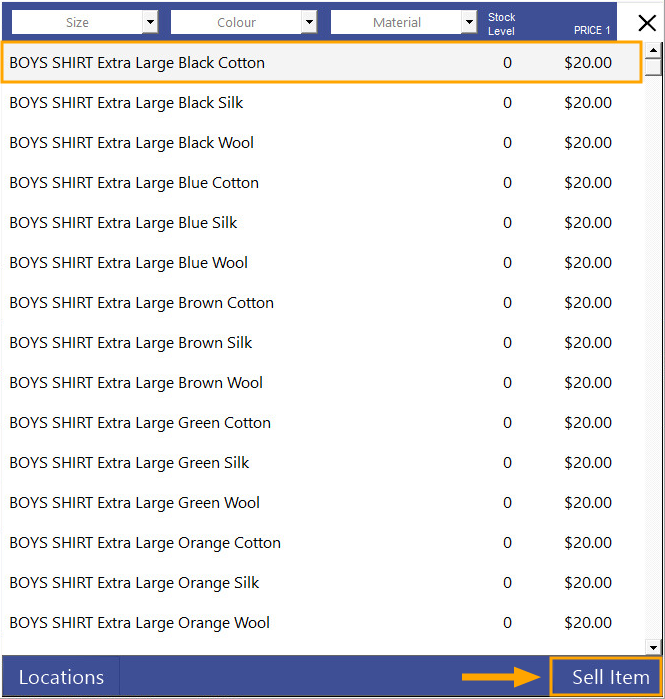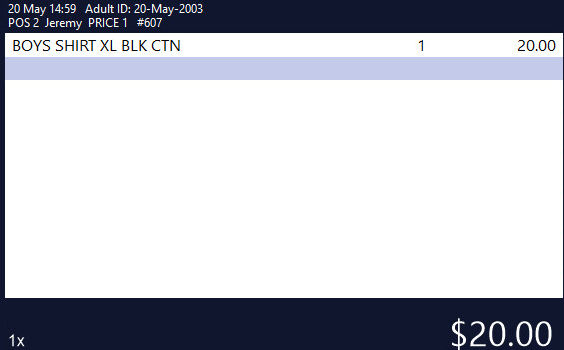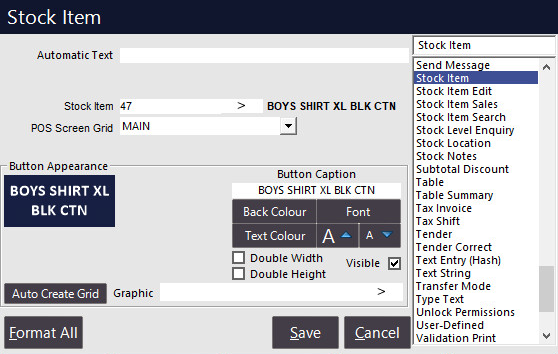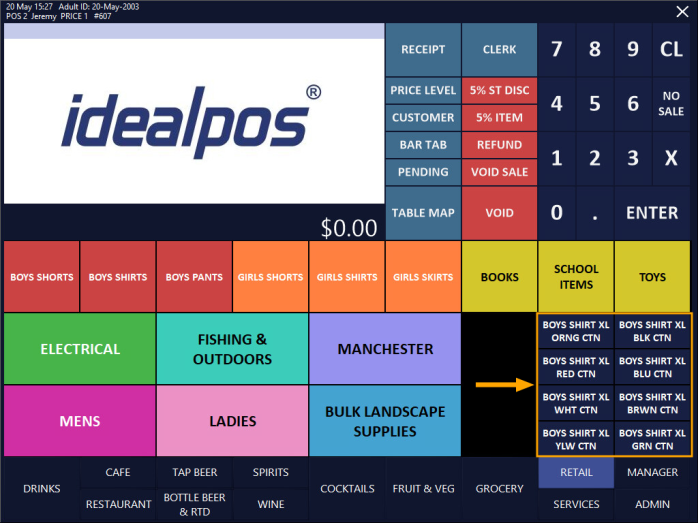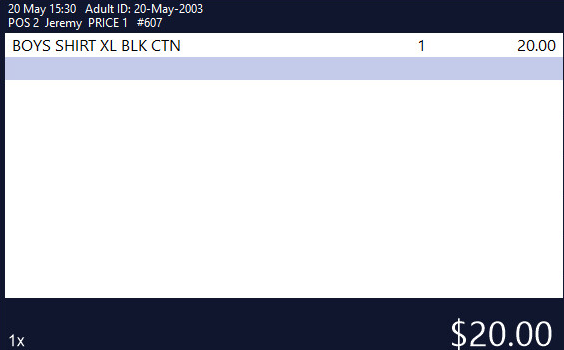For this type of environment, assign the barcode to the parent item.
From the Stock Items screen, open the main item/parent item.
Enter the barcode into the Scan Code field and save the change
Ensure that the child items do not contain a barcode.
When the Item is scanned at the POS Screen, Idealpos will display a window with a list showing all the available variations of the item.
The Stock Level shown in this grid represents the Stock Level for the current location (i.e. the location in which the POS terminal is located).
After the Clerk selects an item from the list, additional options will appear at the bottom of the window:
Locations - This button displays a Stock Level Enquiry window which shows the locations where the item exists and the Stock Level available in those locations.
Sell Item - This button adds the currently selected Variant Stock Item to the sale.
The below is an example of the Locations window:
If there are a large number of available variations of the item, the Clerk can filter the list by selecting one of the Variant options from the Variant dropdown boxes at the top of the window.
Select an item from the list and press the "Sell Item" button on the bottom-right corner of the window.
The item is added to the sale.
If the customer is buying more than one quantity of a specific Variant of an item, the Clerk can enter the Quantity, press the "X" (multiplication) button, then scan the item.
Idealpos will still display the same screen showing the list of available Variants, but when the Clerk adds the item to the sale, it will be added using the quantity that is entered.
Alternatively, the quantity can also be entered after the item has been added to the sale by simply selecting it from the sale screen, pressing the "X" (multiplication) button, then entering the quantity and pressing the Enter button.
The quantity will be updated using the entered number.